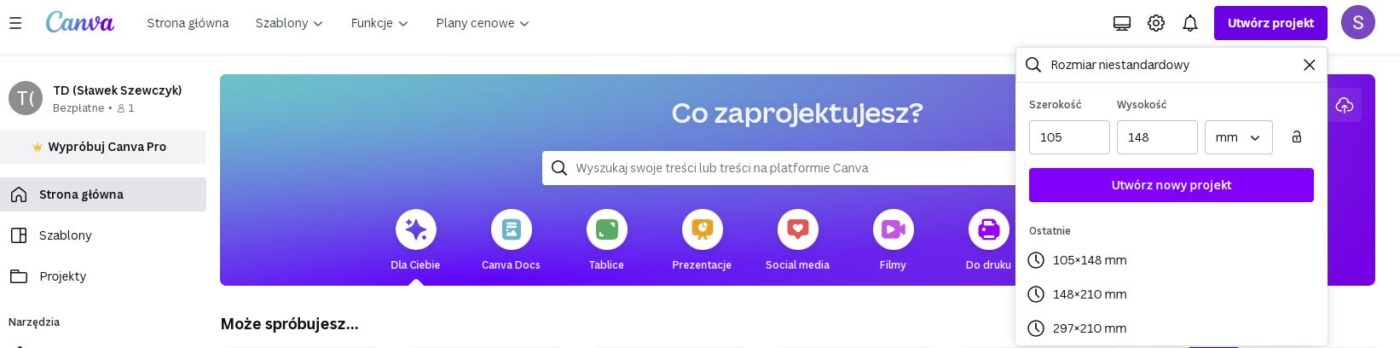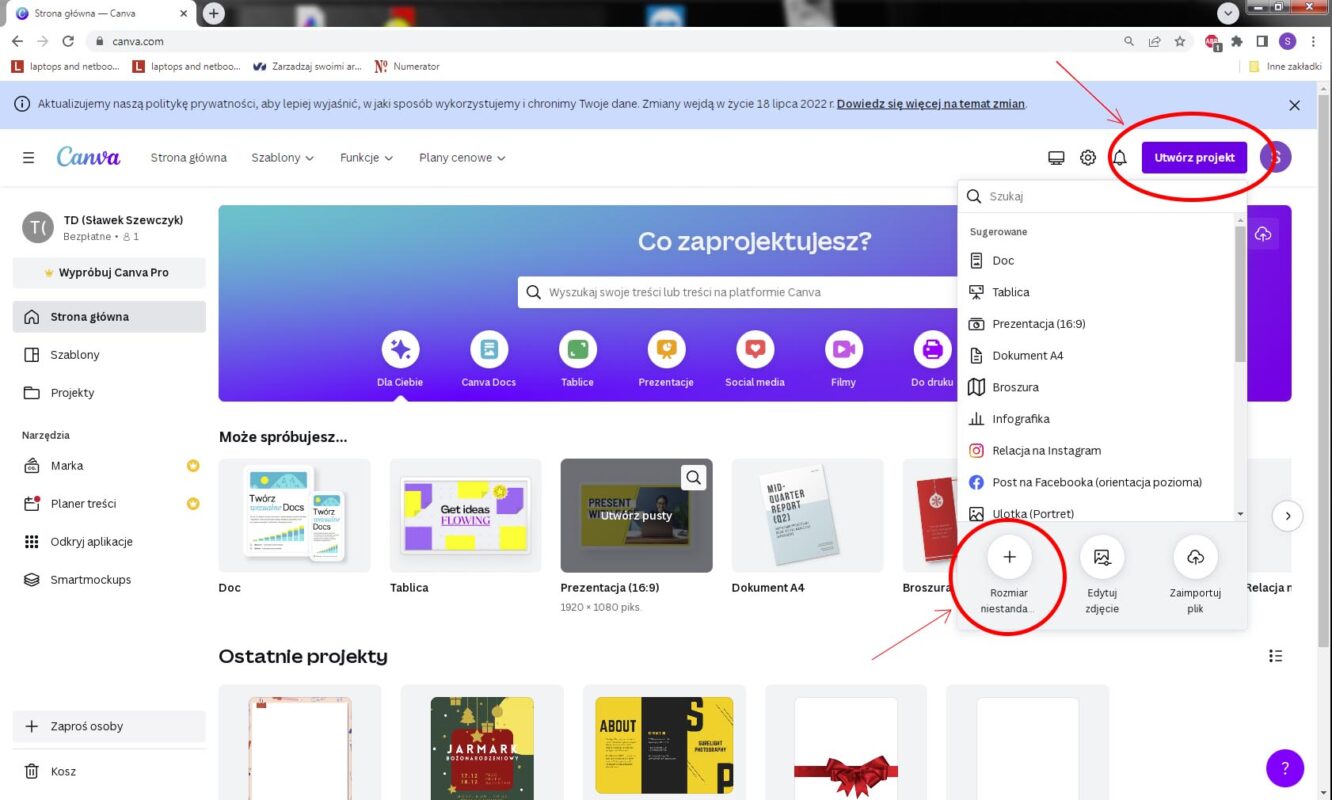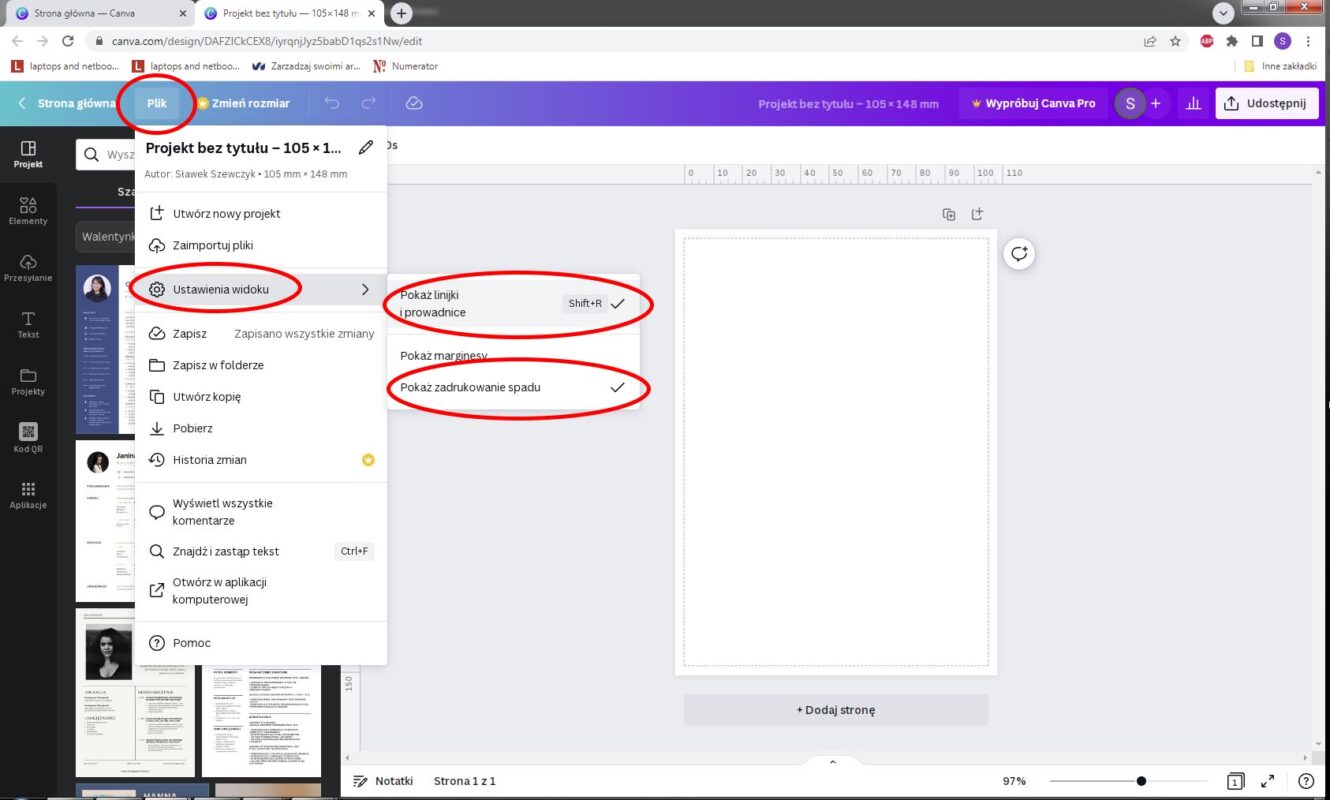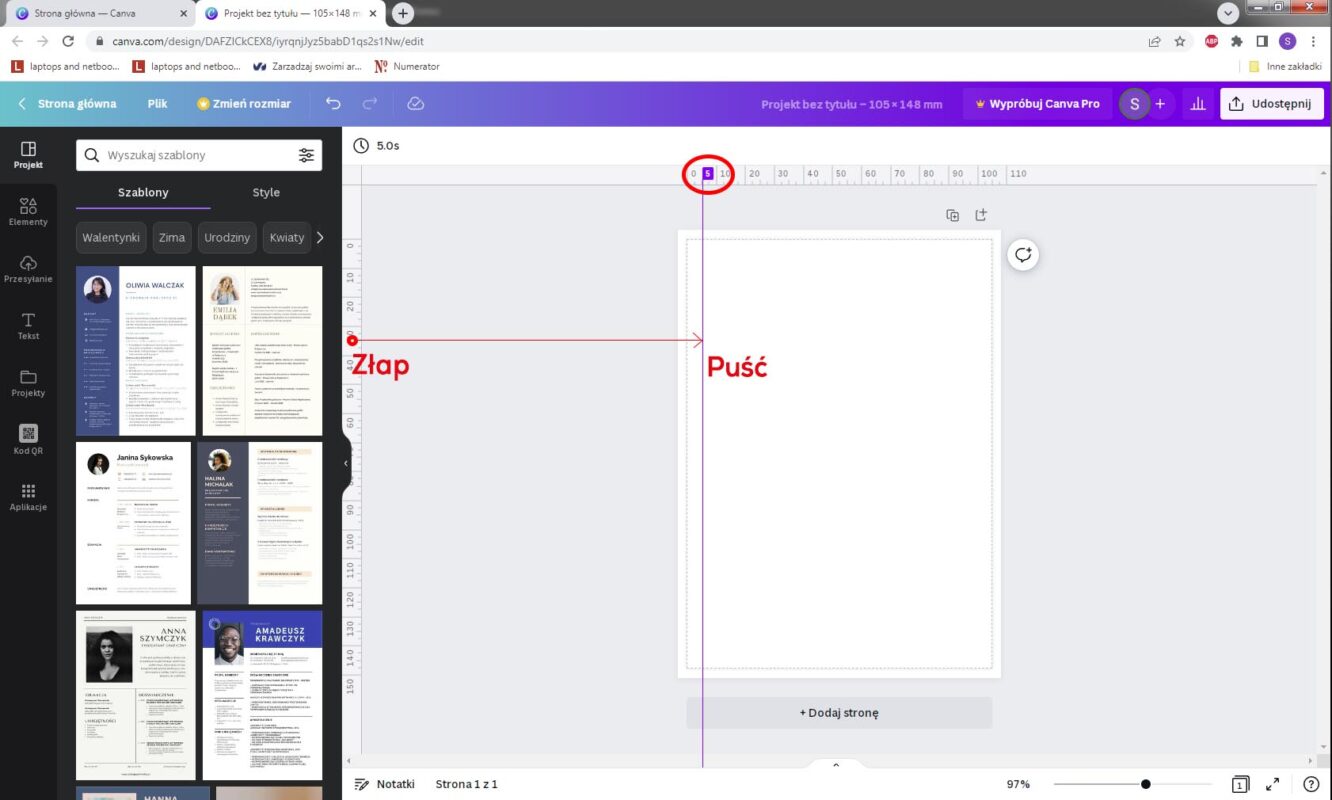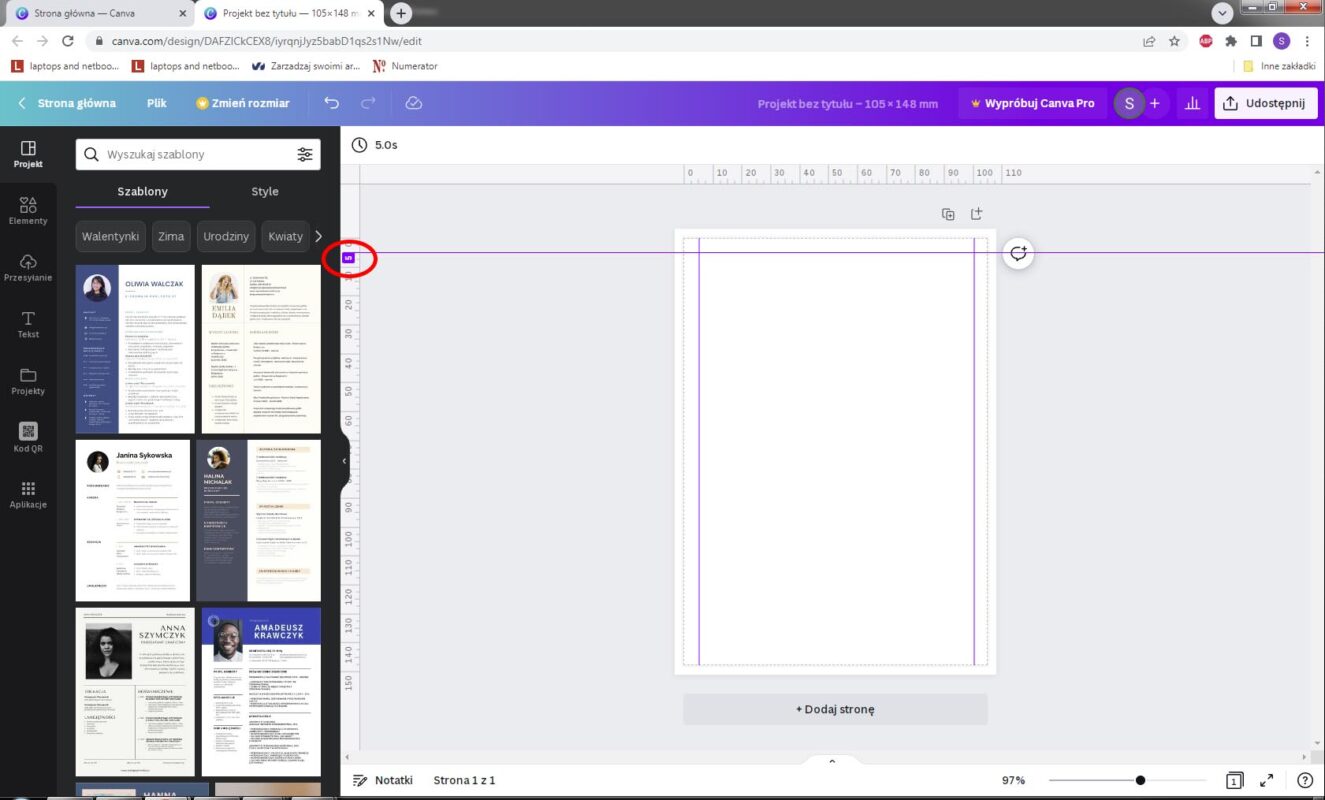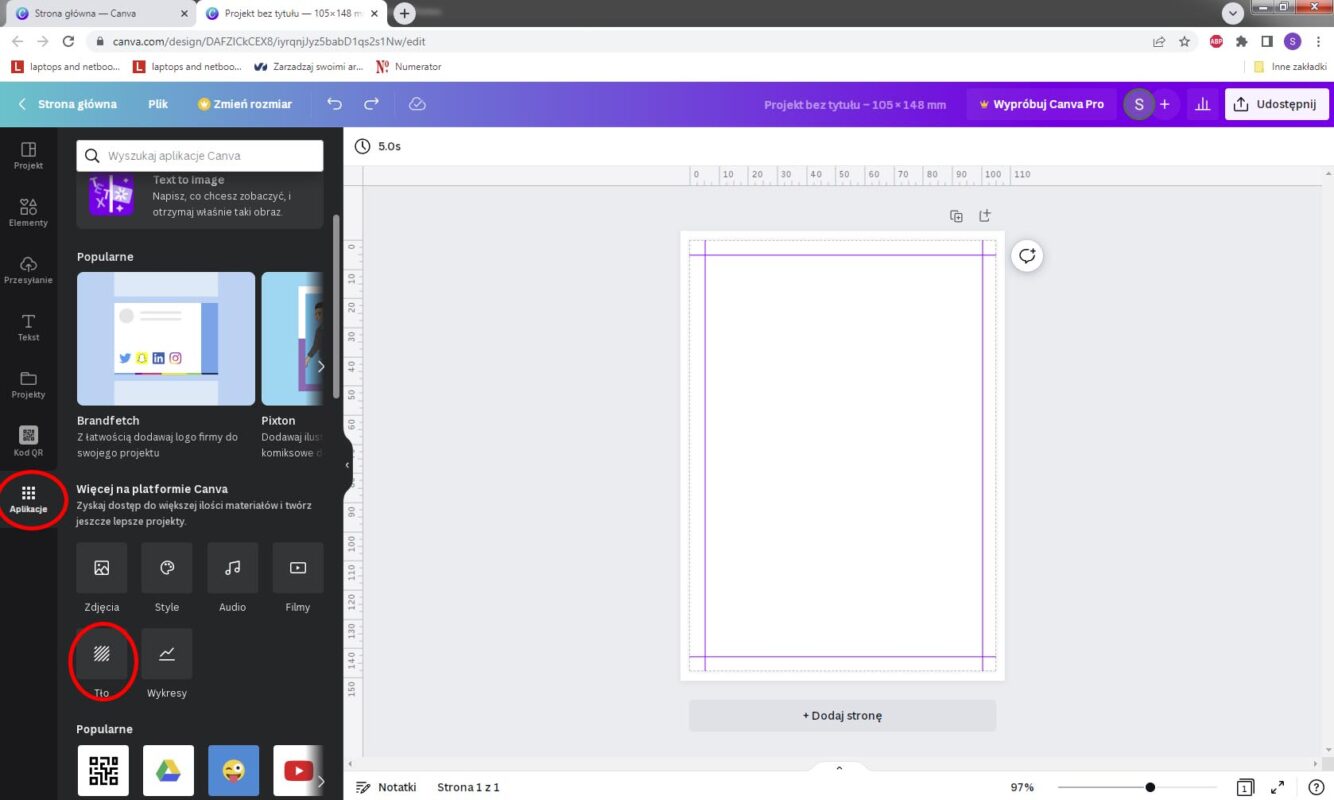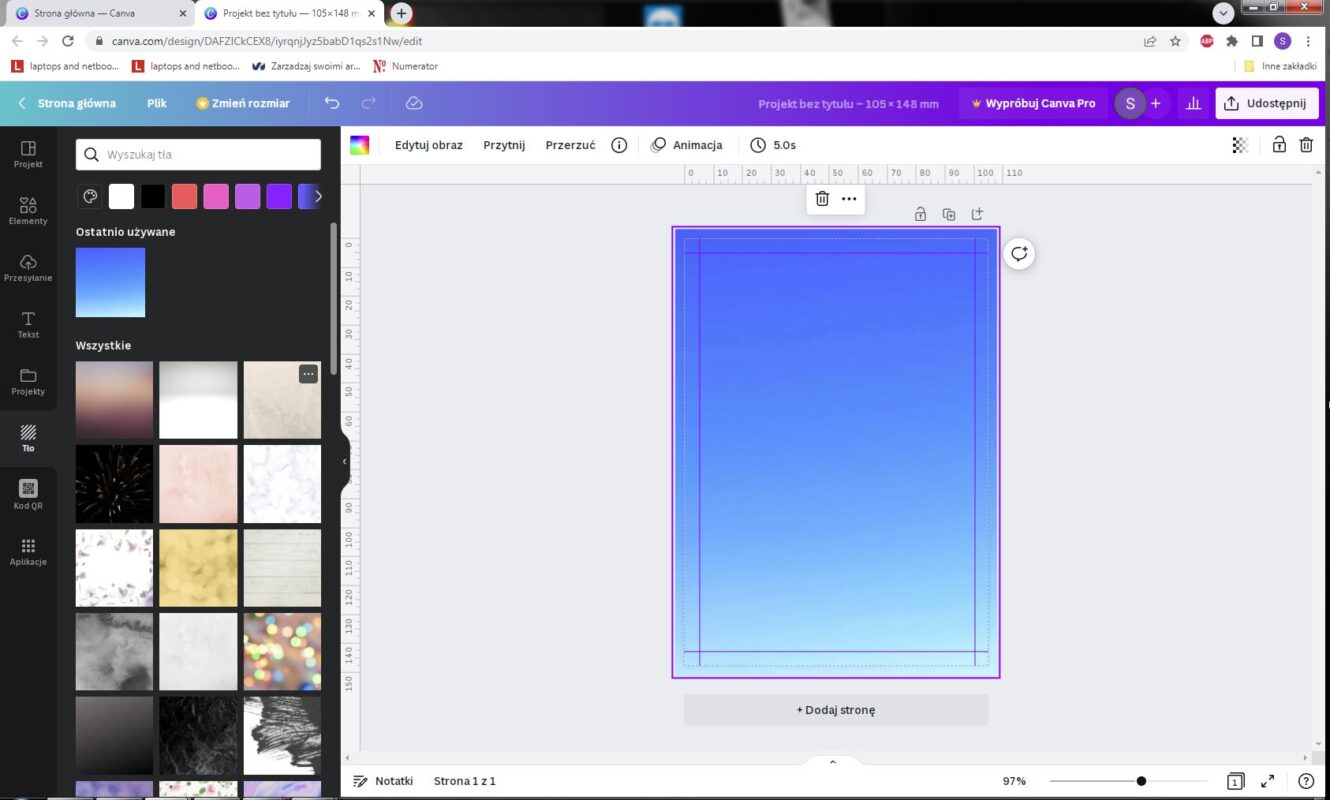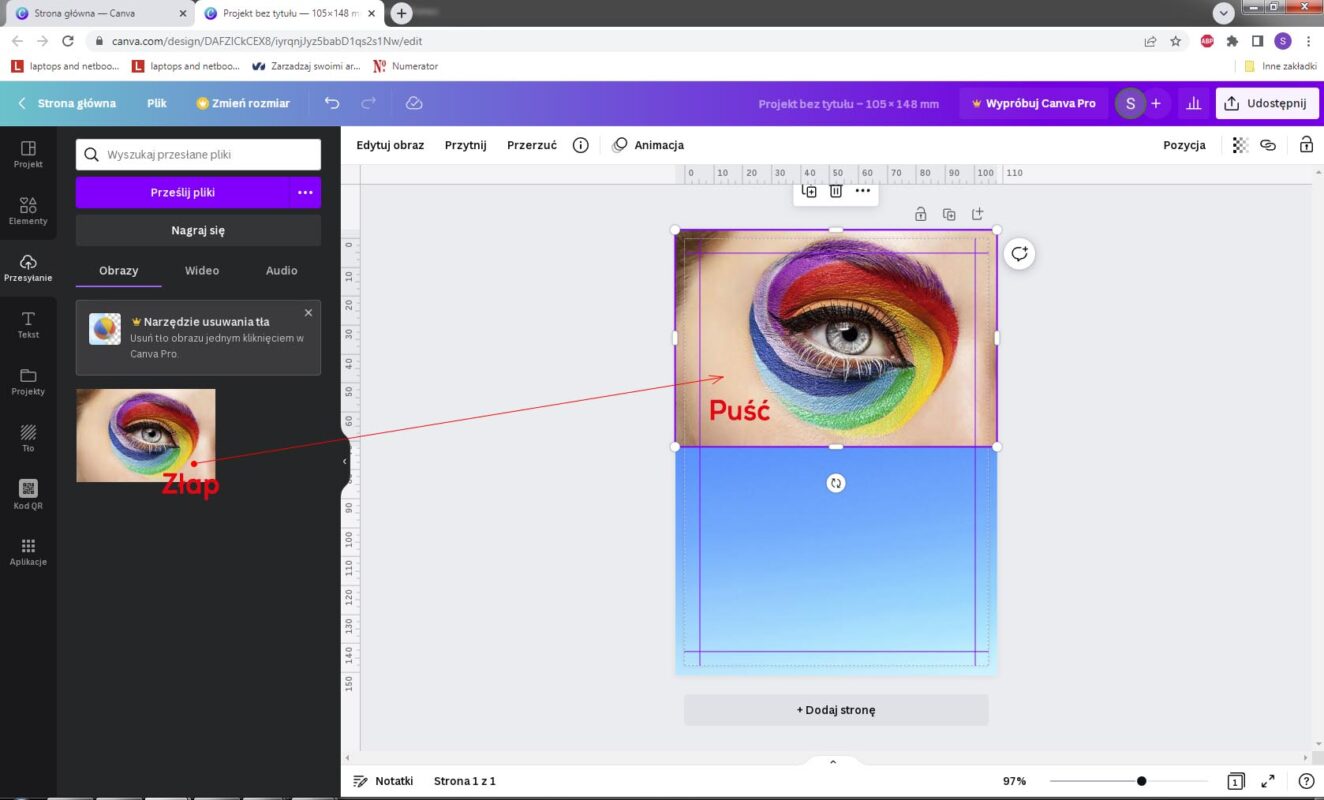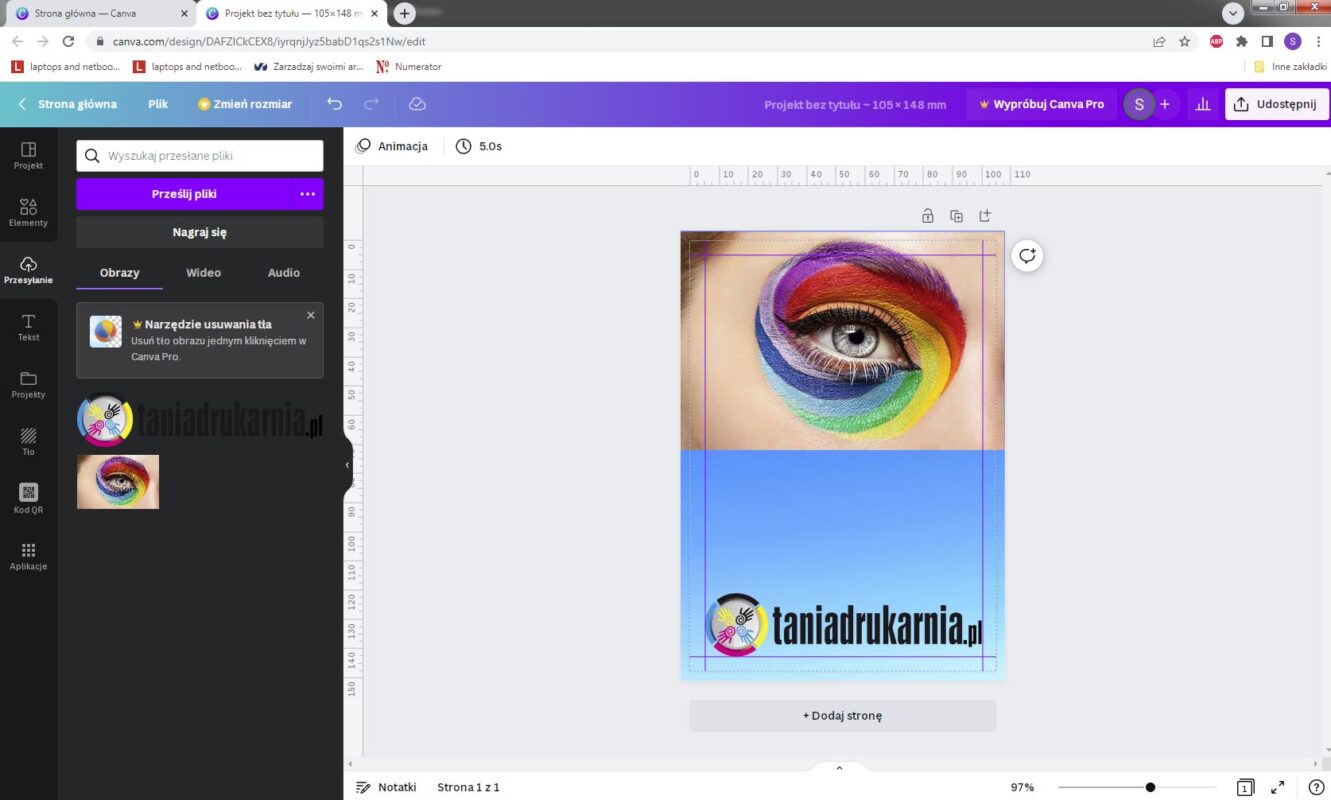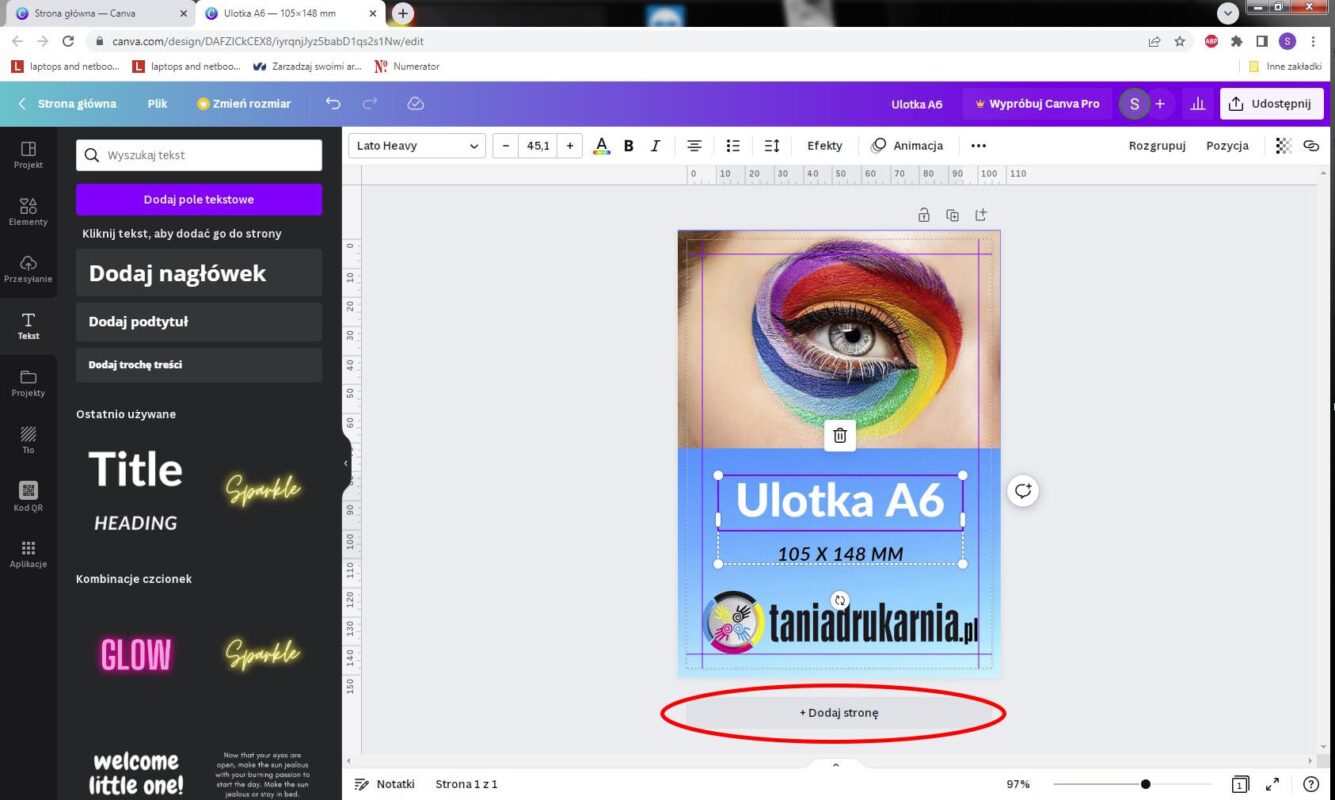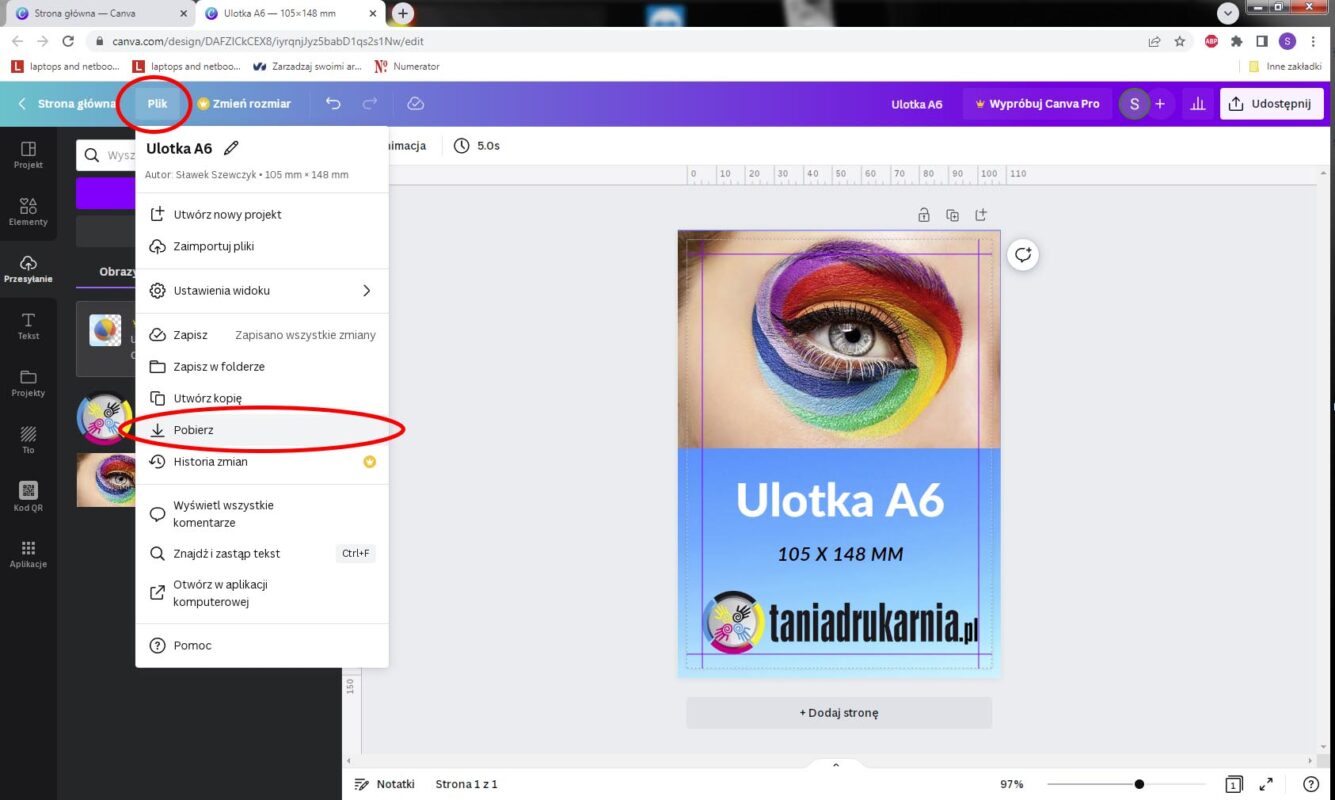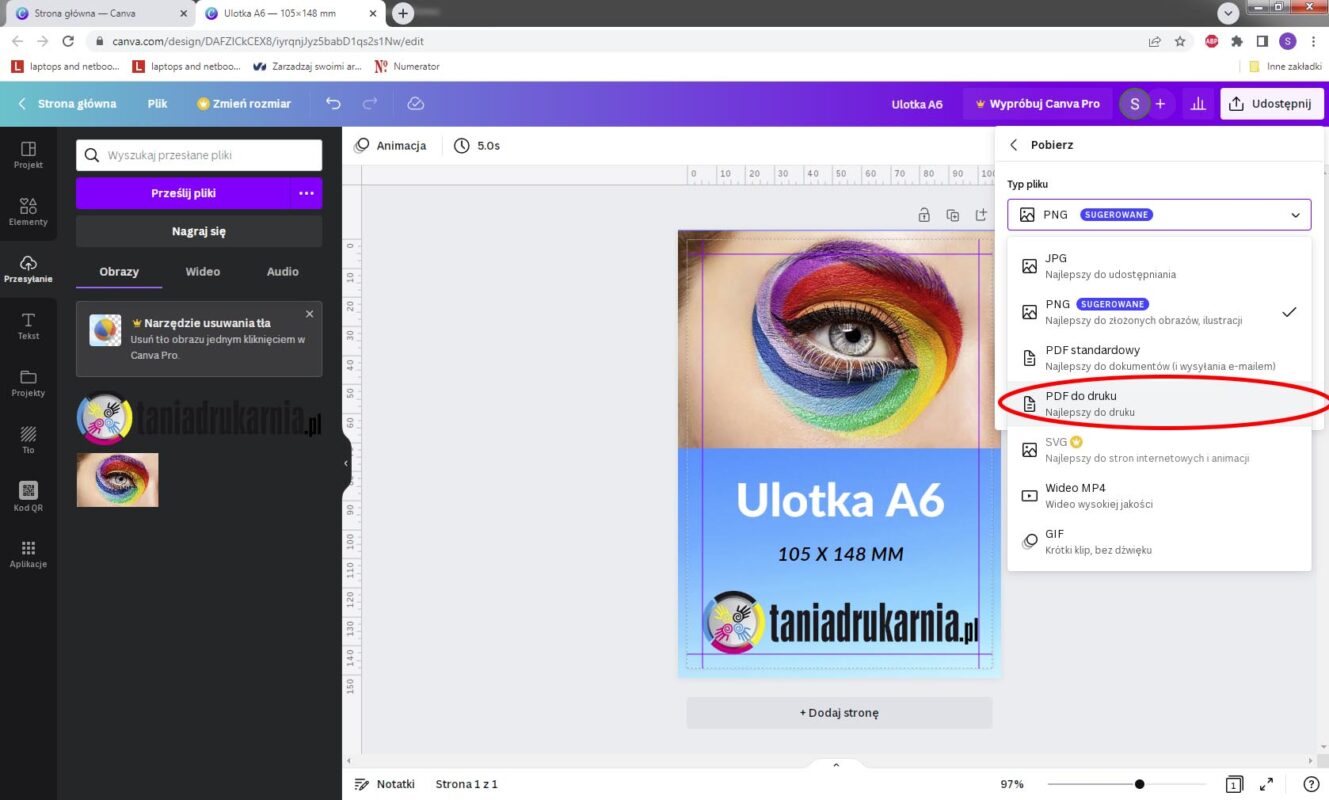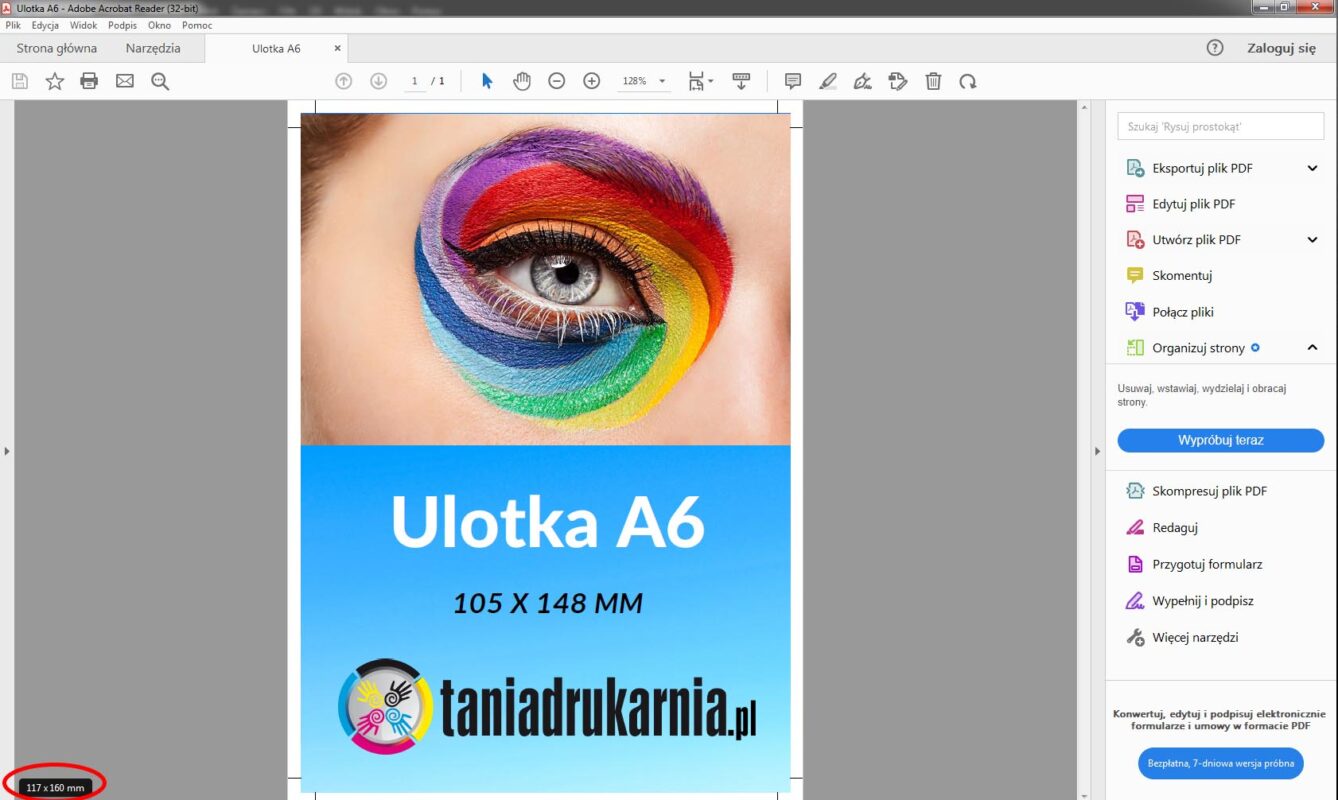Wybór odpowiedniego formatu
Należy kliknąć „Utwórz projekt” i w oknie, które się otworzy kliknąć „Rozmiar niestandardowy”.
W okienku, które się otworzy, należy wybrać jednostki wymiarowania: mm a następnie podać szerokość i wysokość projektowanego druku.
W tym przykładzie projektowana będzie pionowa ulotka formatu A6 (105×148 mm).
W okienku szerokość należy wpisać: 105
W okienku wysokość należy wpisać: 148
Następnie należy kliknąć: „Utwórz nowy projekt”
Kolejne etapy projektu ilustrują zdjęcia obok. Aby je powiększyć wystarczy na odpowiednie zdjęcie kliknąć.
Definiowane spadu i pola bezpiecznego zadruku
W pierwszej kolejności należy ustawić spady:
Po kliknięciu „Plik” należy kliknąć „Ustawienia widoku” i następnie zaznaczyć:
„Pokaż linijki i prowadnice”
„Pokaż zadrukowanie spadu”
W nowej wersji canva online zmienił się nieco wygląd okna „Ustawienia”.
Po kliknięciu w tą pozycję manu należy zaznaczyć:
„Pokaż linijki i prowadnice”
„Pokaż spady drukarskie”
Na projekcie pojawi się szara przerywania linia. Jest to prostokąt wyznaczający format ulotki po obcięciu. Wszystko, co znajduje się na zewnątrz tego prostokąta zostanie obcięte.
Następnie trzeba ustawić obszar bezpiecznego zadruku.
Należy „złapać” za pionową linijkę i puścić ją, gdy na linijce górnej pojawi się purpurowy prostokąt z cyfrą „5”, Oznacza to, że został ustawiony bezpieczny margines 5 mm.
W podobny sposób trzeba ustawić drugą linię pomocniczą na 100 mm.
Identycznie ustawia się poziome linie pomocnicze:
Należy „złapać” górną linijkę i ustawić linie pomocnicze na 5 mm i 143 mm.
W ten sposób powstały cztery linie pomocnicze, które określają obszar bezpiecznego zadruku. Wszystkie ważne grafiki i teksty muszą się znaleźć wewnątrz tego obszaru.
Projektowanie treści ulotki
Przy projektowaniu treści ulotki należy pamiętać, że format po obcięciu wyznacza prostokąt z szarej przerywanej linii.
Grafiki (tła, zdjęcia, rysunki), które mają na gotowej ulotce być do samej krawędzi należy umieścić tak, aby ich część wystawała poza ten prostokąt na spad.
Jeśli na lewym pasku bocznym nie ma pozycji „Tło” należy kliknąć „Aplikacje” a następnie znaleźć i kliknąć „Tło”.
Dodawanie własnych grafik do projektu
Własne grafiki można dodać do projektu klikając na lewym pasku bocznym „Przesyłanie”.
Jeśli w projekcie ma być umieszczone logo bez białego tła, należy je przesłać jako plik png o wielkości takiej, jak ma być w gotowym projekcie i rozdzielczości minimum 200 dpi.
Przy umieszczaniu w projekcie przesłanych grafik trzeba oczywiście pamiętać o spadach i polu bezpiecznego zadruku.
Ulotki wielostronicowe
Jeśli ulotka ma mieć więcej niż jedną stronę, należy kliknąć znajdujący się pod aktualnie projektowaną stroną klawisz „+Dodaj stronę”.
W ten sposób można w aplikacji Canva projektować też wielostronicowe katalogi.
Pobieranie pliku do druku
Aby pobrać gotowy plik do druku, należy klinkąć kolejno: „Plik” a następnie „Pobierz”.
W okienku, które się otworzy należy wybrać format pliku „PDF do druku„.
Jeśli użytkownik ma wykupioną opcję Canva Premium to najlepiej jest w pozycji „Profil kolorów” wybrać opcję „CMYK”. Jeśli jest to wersja bezpłatna Canva należy zostawić opcję „RGB”.
W kolejnym okienku należy koniecznie zaznaczyć „Znaczniki przycięcia i spad„
W żadnym wypadku nie należy zaznaczać opcji „Spłaszcz PDF”
Spowoduje to zamianę całego projektu – łącznie z tekstami – na bitmapę i utratę jakości w druku.
Następnie kliknąć „Pobierz„.
Tak przygotowany plik można dołączyć do zamówienia w naszej drukarni internetowej lub przesłać do nas mailem wraz z zamówieniem.
Plik do druku jest gotowy!
Poprawny plik otworzony w programie Adobe Reader powinien wyglądać tak jak na zdjęciu obok.
Fragmenty, które znajdują się poza znacznikami cięcia zostaną obcięte i tło oraz zdjęcie będą do samego brzegu ulotki.
Plik utworzony w tym przewodniku można pobrać i obejrzeć po kliknięci ikony poniżej: